Making sure that your ads work properly and look great is part of launching a successful ad campaign. Read on to learn about how to check your campaign for potential issues.
Ad Creative
Your ad creative defines how your ads look, so it’s worth spending a bit of time getting things right.
Example of Static Ads
Here are some example ads for a fictional retailer called FabFind using the Allegro static theme.
In the the first screenshot there are a few issues needing to be addressed:
- Logo hasn’t been replaced
- Promotion text is overflowing
- Background image doesn’t fit on the 300×250 ad
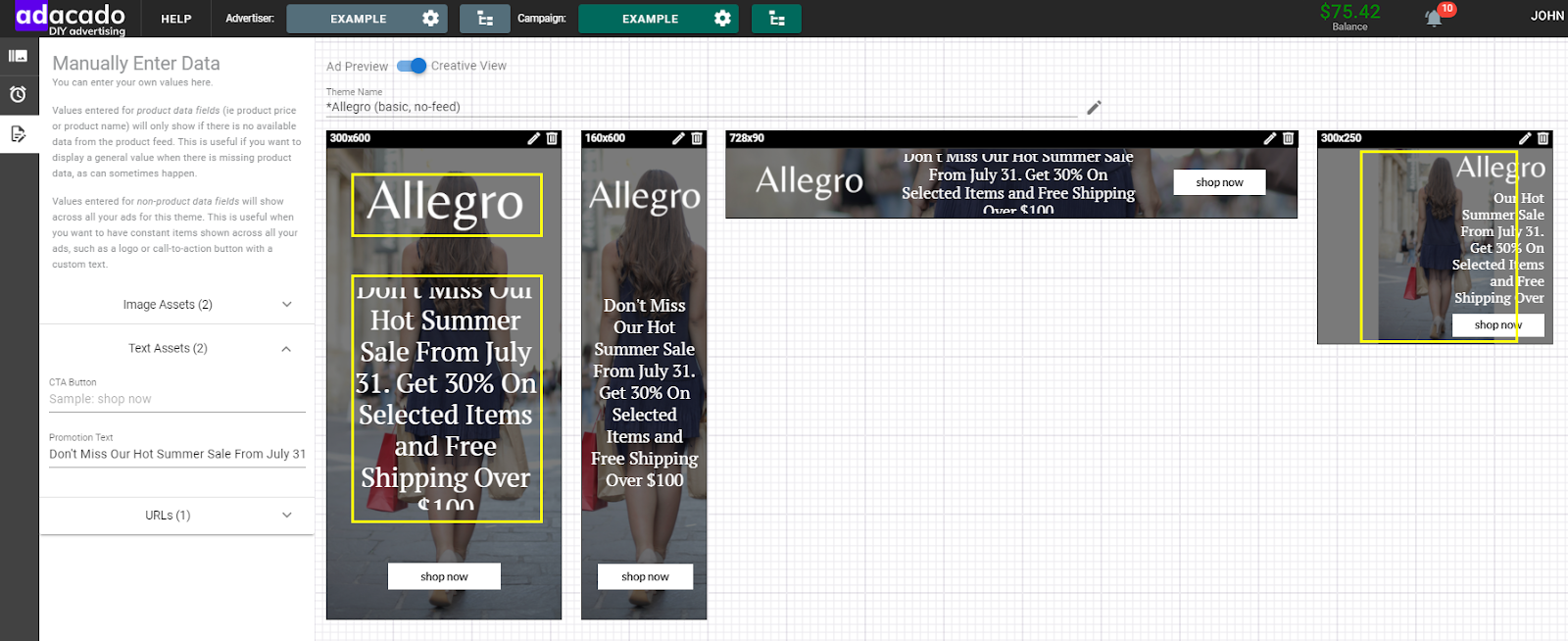
In the screenshot below the company logo has been added, the text has been shortened so it fits, and a different background image which is wider rather than tall (landscape orientation) has been added.
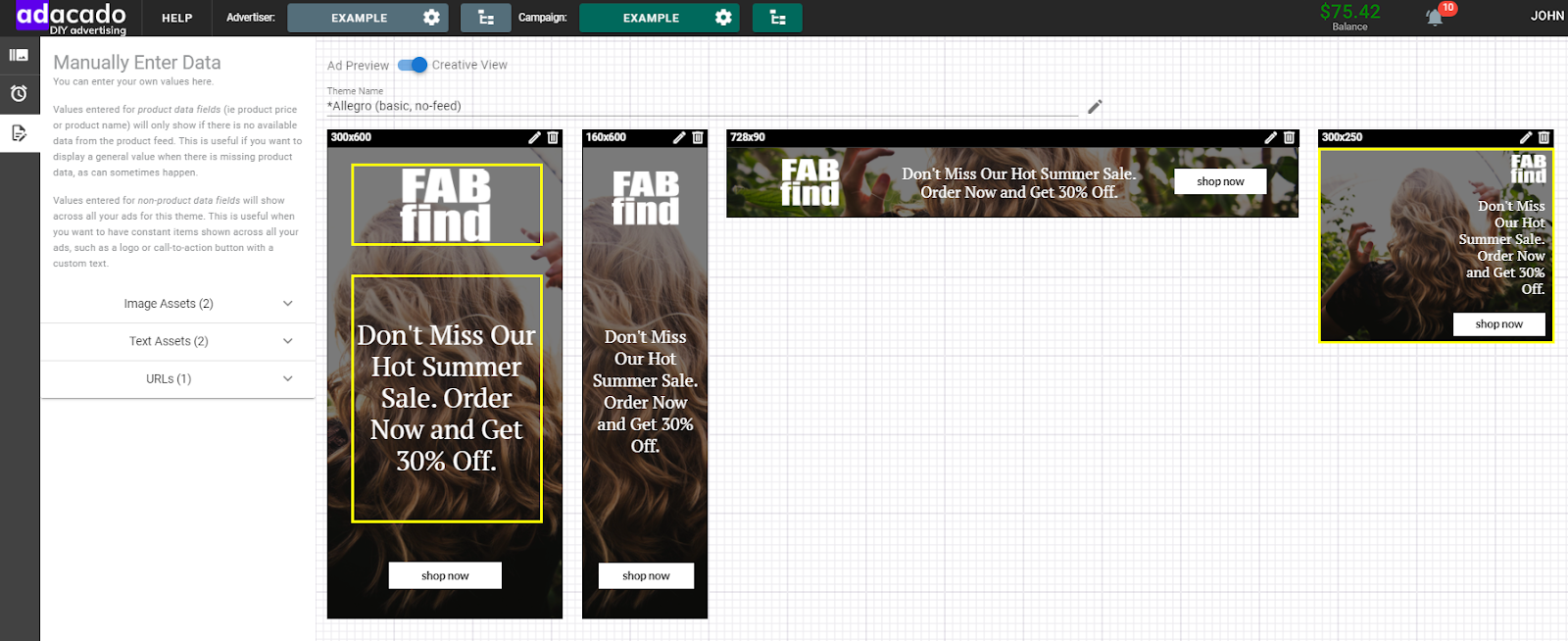
Example of Dynamic Ads
Here are some example ads for a fictional retailer called FabFind using the Preston dynamic theme.
In the the first screenshot there are a few issues needing to be addressed:
- Company logo has been added, but it’s hard to see
- The product images are not displaying correctly
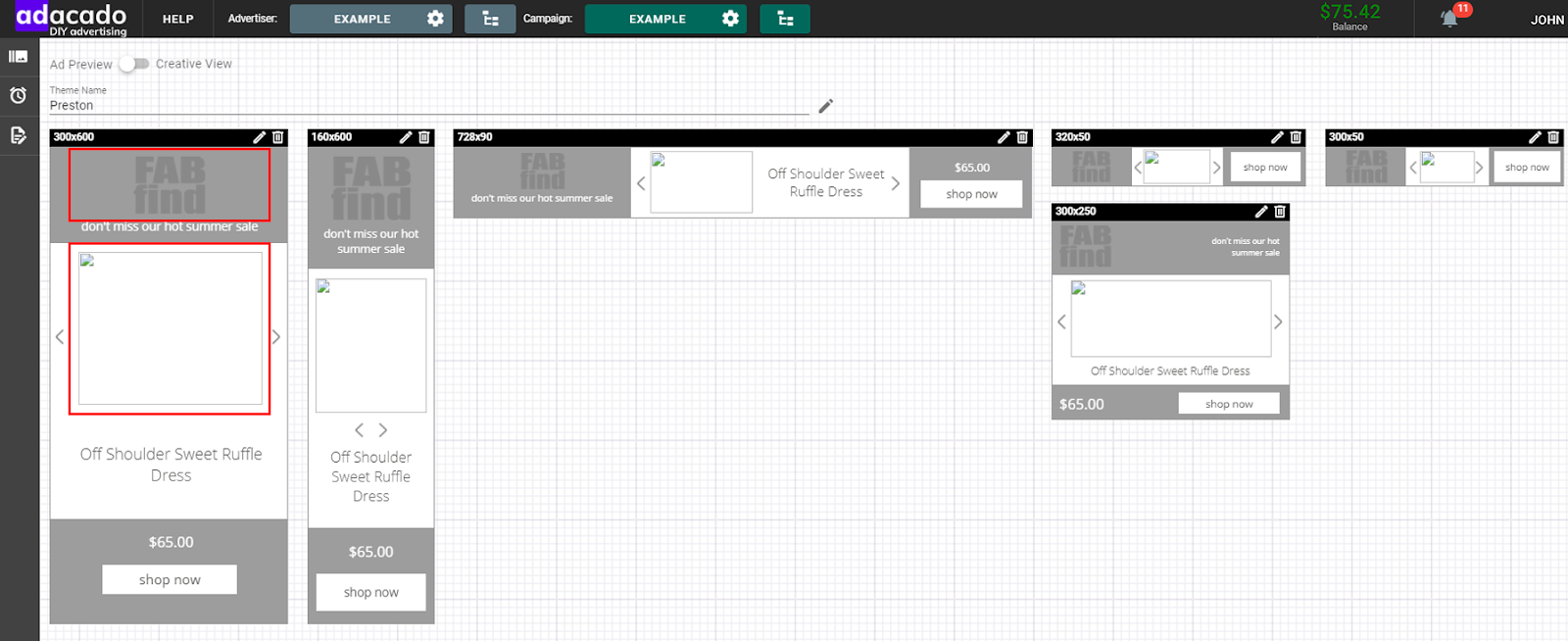
In the screenshot below , a high contrast logo has been added and the product images have been fixed.
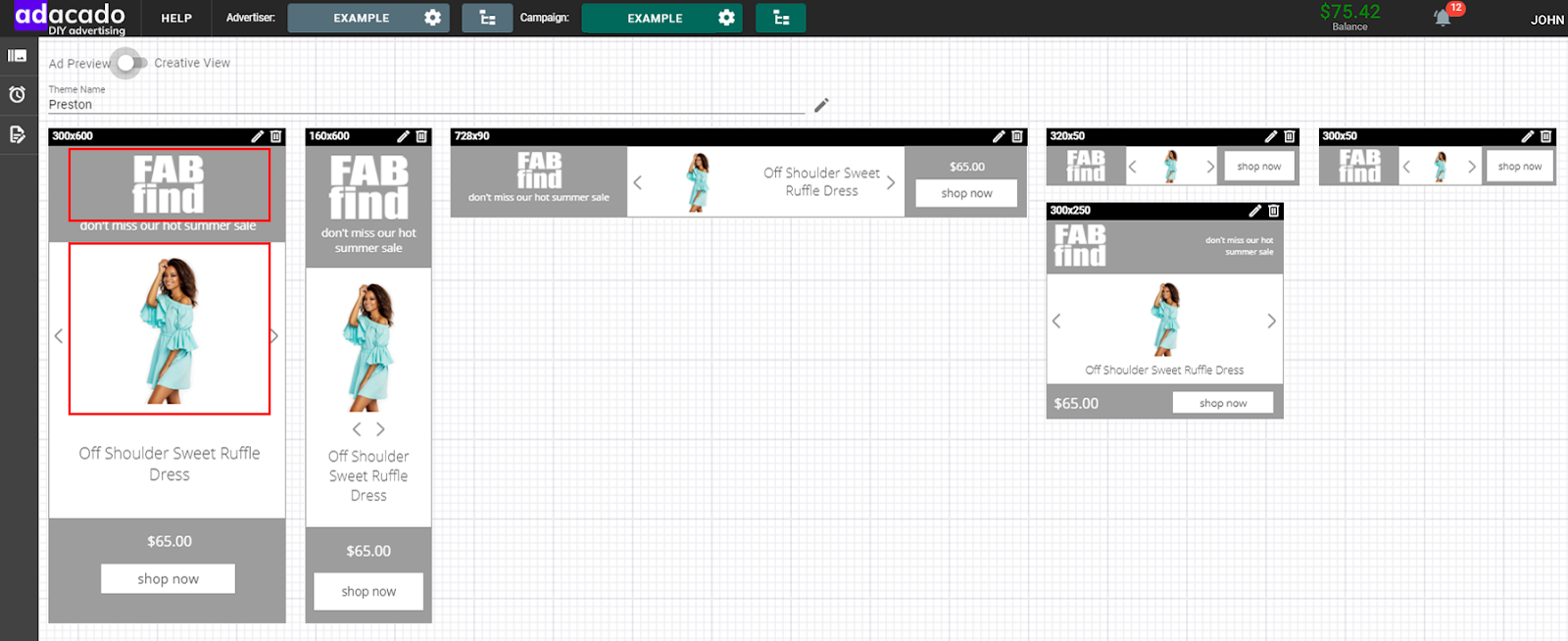
Creative Checklist
Use the checklist below as a reference to make sure that your ads display properly.
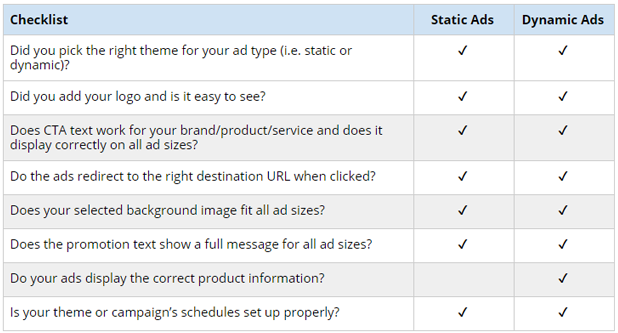
Theme
Static Themes
If you will be making static ads (i.e. not using product data) then make sure to choose a theme that has “(basic, no-feed)” in the theme name.
Dynamic Themes
If you will be making dynamic ads (i.e. using product data) then choose any theme that does not include the text “(basic, no-feed)” in the theme name.
Make sure that the theme you choose uses the product data fields that you want to display. For example, if you want to display the price of your products, make sure the theme is set up to display price values and that your data feed includes price information for each product.
Logo
Make sure to manually upload your logo to “Company Logo” under “Image Assets” in the “Manually Enter Data” panel of your campaigns’ creative page.
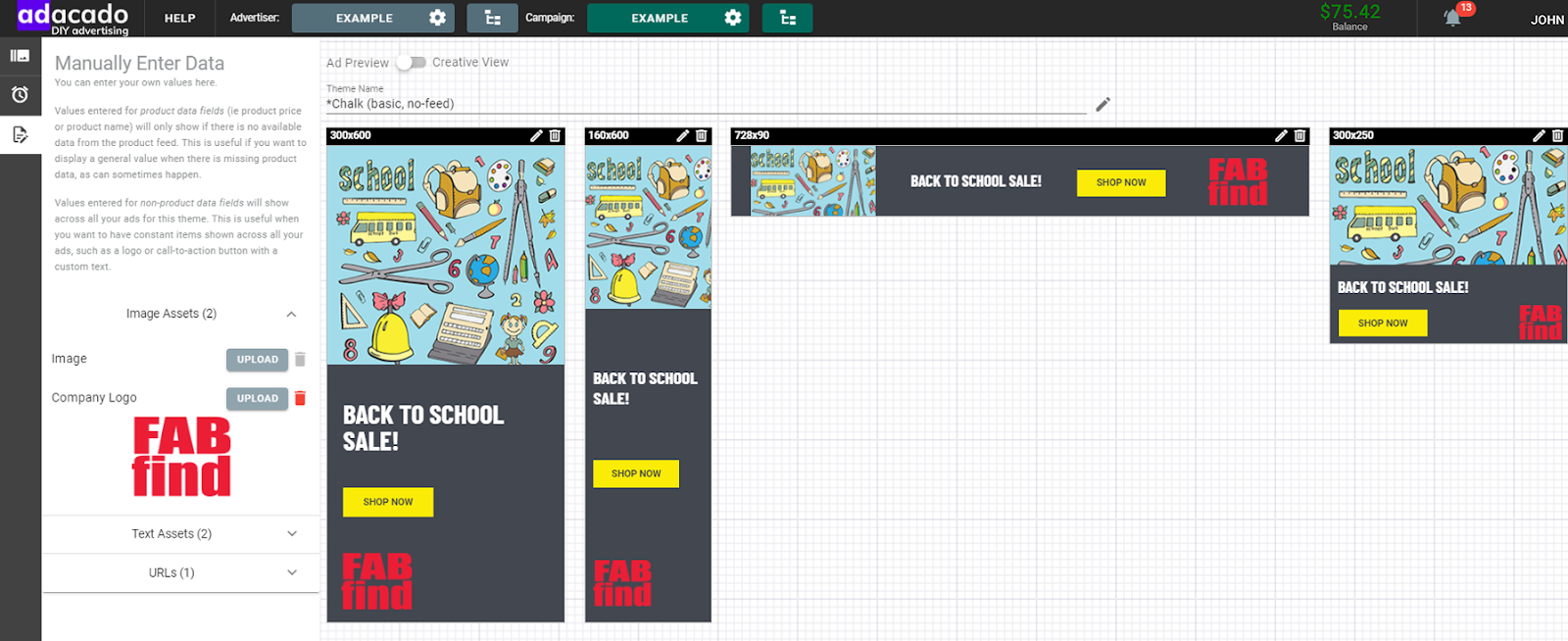
It is important that your logo is easy to see; it should have a high contrast against the background color or image. For example, if the background is a dark color like black, then using a white version of your logo will look best.
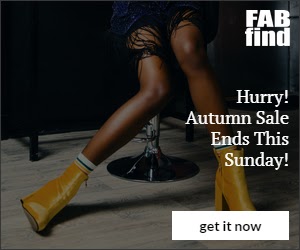
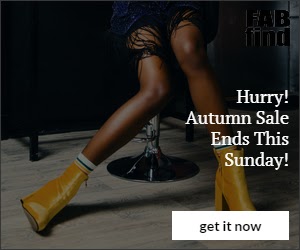
CTA Text
Make sure that the CTA text works for your messaging. For example, if you are advertising your online yoga studio then a CTA of “explore” might be more appropriate than “shop now”.
You can change the CTA text under “Text Assets” in the ‘Manually Enter Data” panel of your campaign’s creative page.
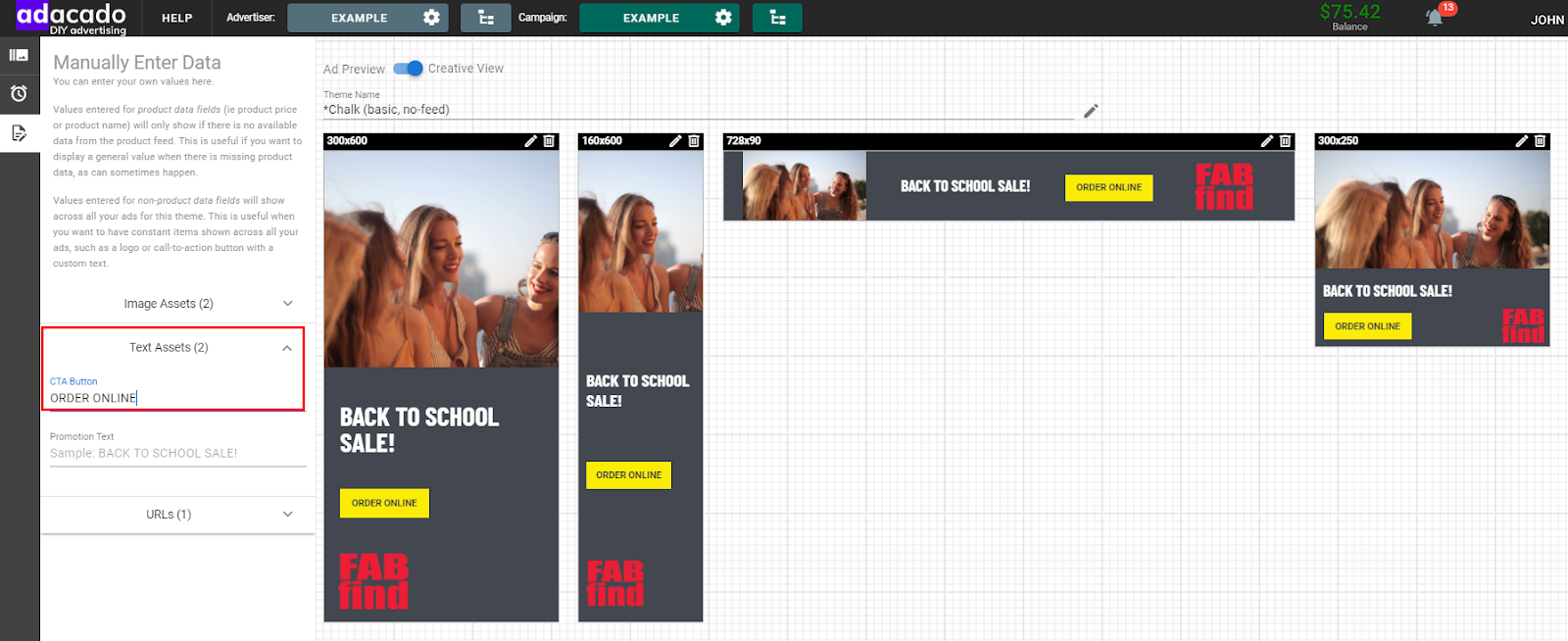
Promotion Text
Make sure that the text fits on all ad sizes you are using in your campaign, and text isn’t being cut off.
Customize your promotion text under “Text Assets” in the “Manually Enter Data” panel of your campaign’s creative page.
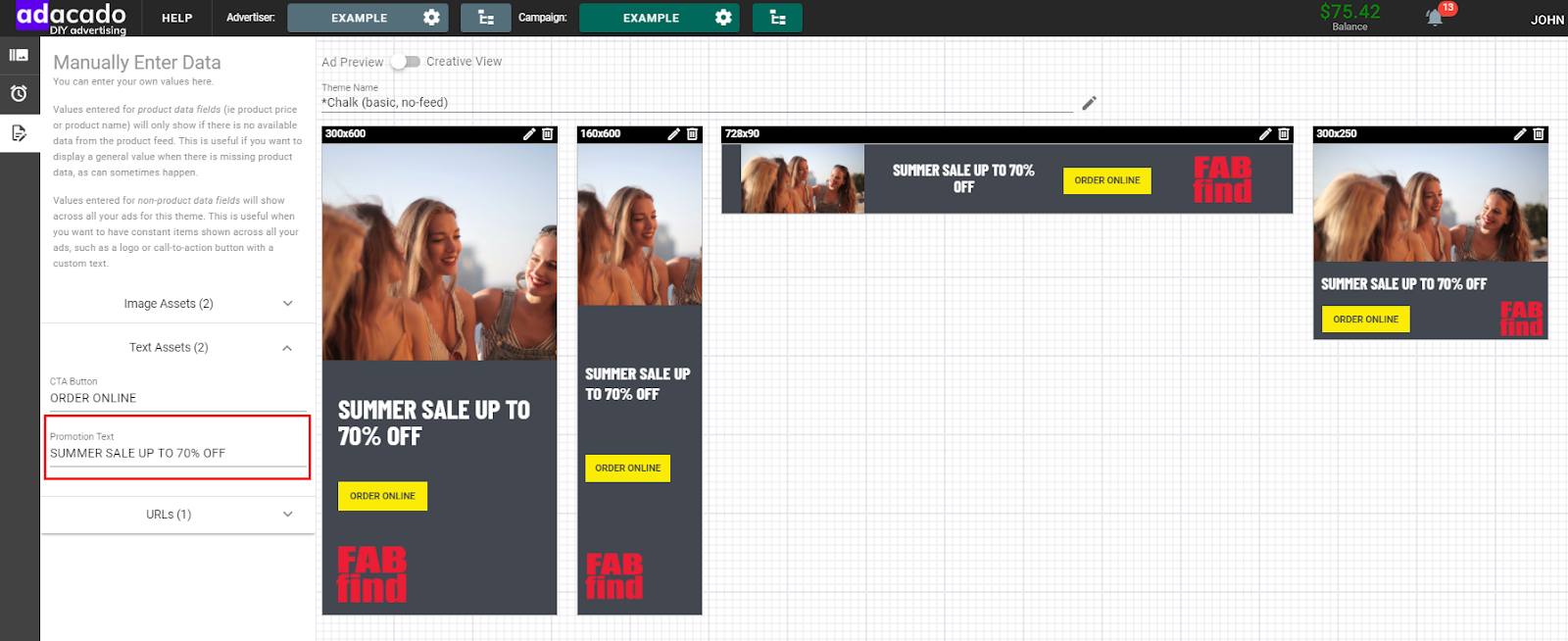
Background Images
Some themes are set up to use images which are wide (landscape) and some are set up to use taller images (portrait). If your theme uses a background image, experiment with different images until you find one that works well.
If the theme uses text over a background image, then make sure that the text is easy to read. For example, if the text used in the theme is white, then a darker background image will make the text stand out better than when using a light colored background image.
If you are feeling adventurous you can edit the templates so that your specific image works exactly how you want.
Destination URL
Static Ads
Make sure your ad redirects to the correct destination URL. The default destination URL for a static ad is your advertiser’s website URL that you entered when you created the advertiser.
You can adjust the destination URL under “URLs” in the “Manually Enter Data” panel of your campaign’s creative page.
Dynamic Ads
Check that the ad redirects to the correct product pages. The product URLs come from your data feed, so make sure they are mapped properly.
If you are creating a retargeting campaign, then it is important that each product URL in your data feed is unique.
Note: If you are using a multiview theme (i.e. more than one product is displayed on a single ad) then each product will have its own URL and the background will also have a separate destination URL. By default this is set to your advertiser’s website URL, but you can change it manually under “URLs” in the “Manually Enter Data” panel of your campaign’s creative page.

Product Data for Dynamic Ads
Product Images
Make sure that your data feed is mapped properly and that your image URLs are publicly accessible.
When there is a problem with an image URL your ads may show broken image thumbnails, or the default images used in the theme. Avoid these issues by making sure all of your products have functioning images.
Product Text
The themes created for you automatically shorten long text with ellipses, “…”, when there isn’t enough space to show the full product text from your feed.
In the rare case that text is wrapping more lines than there are space for, you may want to adjust the Max Chars setting by editing the template.
Ad Preview Toggle
On your campaign’s creative page, switch the toggle (above your theme name) to “Ad Preview” to see how your ads will look.
The default, “Creative View” will show theme placeholders for product data, so the “Ad Preview” setting can be useful to test if your product data is working as expected. This is a great tool to use as a final check, once you have finished setting up your campaign’s creative.

Theme And Campaign Schedules
Check that any dates set for your campaign or theme(s) are correct. You can check out our guide on theme and campaign scheduling for more details.
Ad Previewer Page
When you have tested the creative for your campaign, click on the “Preview” button on the footer for your campaign to check out the Ad Previewer page. This can highlight any issues with your campaign, as you will be able to see how your ads will look. You can also share this page if you want to show your ads to your work colleagues, clients, or anyone else.
Test Campaign Targets
When creating dynamic ads, the Ad Previewer page can be used to test the campaign target you have chosen. The campaign target determines which products will be shown to potential viewers.
Retargeting
For some targets to work you will need to install the Adacado pixel on your website. If you are building a retargeting campaign (i.e. use a “last viewed” target), it’s a good idea to test that the pixel works as expected.
You can do this by browsing product pages on your website and then refreshing the preview page to see which products are displayed in your ads. The exact ads shown to a viewer will vary depending on the behavior of that viewer on your site.
Location Targeting
If you are using a campaign target which uses a viewer’s location, a Virtual Private Network (VPN) is a great way to test that the campaign target is working properly.
A VPN will trick the ads into believing you are in a different location. You can test what products potential viewers in different areas will see in your ads.
If the ads don’t show products from your test location, please check that
- The latitude and longitude information for the location of each product is correct in the data feed.
- The data mapping to latitude and longitude columns in the data feed was done properly.
If you’re still having trouble or have questions, feel free to reach out to us anytime at support@adacado.com
