Adacado’s multi-user capabilities allows you to manage your advertising accounts and collaborate with anyone you wish
Contents
What is Multi-User?
What are the Benefits of Using the Multi-User Feature?
Account Role
How to Add a New User to Your Billing Account
How to Manage Accounts in Your Billing Account
How to Create and Manage Teams with Users in Your Billing Account
How to Share Advertisers
What is Multi-User?
Multi-user functionality in Adacado enables multiple users to work independently or collaboratively while sharing a single billing account. This empowers you to efficiently organize, allocate, and manage your advertising activities and resources.
What are the Benefits of Using the Multi-User Feature?
- Enhanced Advertising Potential: Leverage the power of multiple users to amplify your advertising efforts on the platform.
- Shared insights: Gain valuable insights into creative and advertising strategies through collaborative interactions among team members.
- Effortless Collaboration: Seamlessly collaborate on campaigns by editing and modifying each other’s work.
- Optimized Workflow: Improve workflow efficiency by assigning team members to different aspects of a campaign based on their strengths.
- Team Flexibility: Create and organize diverse teams as needed, tailored to various aspects of your business.
- Example 1: Teams by advertiser type (e.g., fashion, beauty, home & deco)
- Example 2: Teams by project-specific group (e.g., Black Friday promotion, summer sale)
- Holistic Campaign Insights: Gain a holistic view of campaign performance by fostering collaborative analysis and decision-making.
Business continuity: Ensure business continuity by seamlessly transitioning responsibilities if an employee is absent or leaves the team.
Account Role
Within a billing account, there are five distinct roles that can be assigned to individual users or multiple users simultaneously. When you create your organization’s initial Adacado account via the sign-up process, the roles of ‘“Associate,” “Owner,” and “Teams Manager” are automatically assigned. You also have the ability to invite others to join your account.
These roles can be designated during the invitation process and are adjustable by the “Owner” or “Manager” account. Modifications can be made at any time through the “Accounts” page.
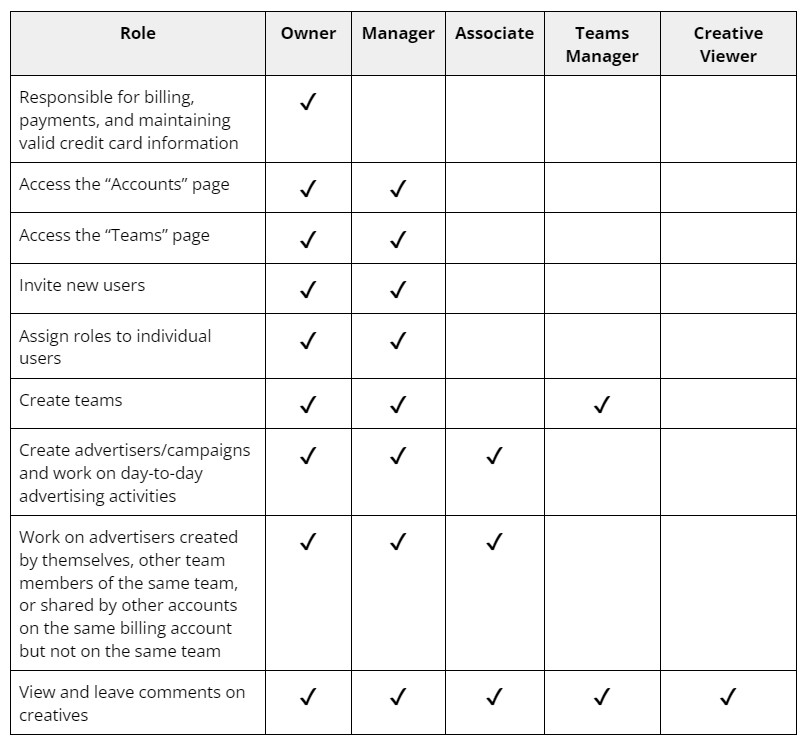
Creative Viewer
The Creative Viewer role streamlines creative reviews, facilitates discussions, and encourages collaboration among stakeholders, including clients. Gain access to shared advertisers, their campaigns, and product lists. You can view campaign creatives and participate actively by providing comments on them, sharing your insights, and making suggestions. You also have the ability to edit your comments and your account information.
How to Add a New User to Your Billing Account
Invite New Users
If you’ve recently created an Adacado account or already have one and want to collaborate with new users from your team, company, agency, or client, follow these steps:
1. Click the account drop-down and select “Manage Accounts” to access the “Accounts” page.
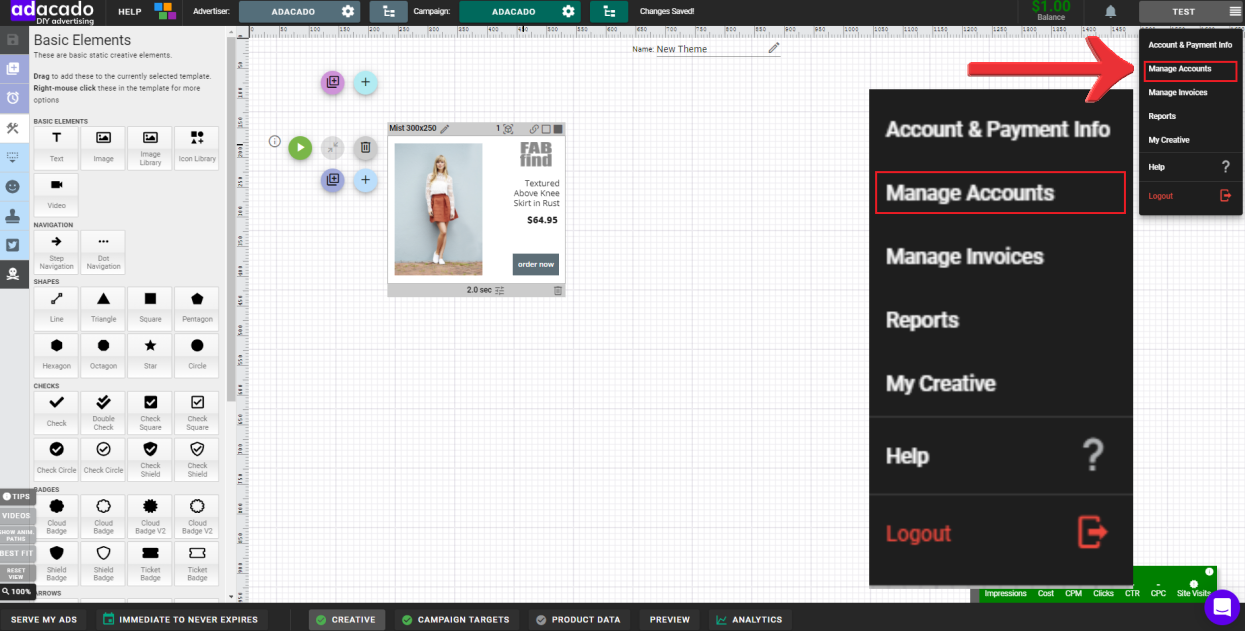
2. On the “Accounts” page, click the “Invite” button in the upper right corner.
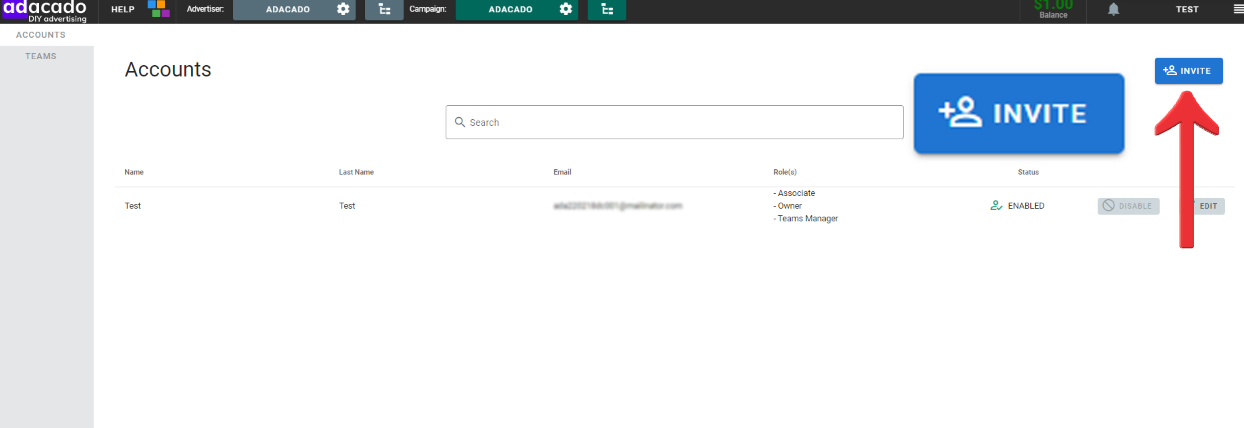
3. Enter the new user’s name and email address to generate an invitation. Roles can be assigned either during the invitation process or at a later time. For users requiring full advertiser editing access, ensure they are assigned the “Associate” role at minimum. For non-editing users, assign the “Creative Viewer” role.
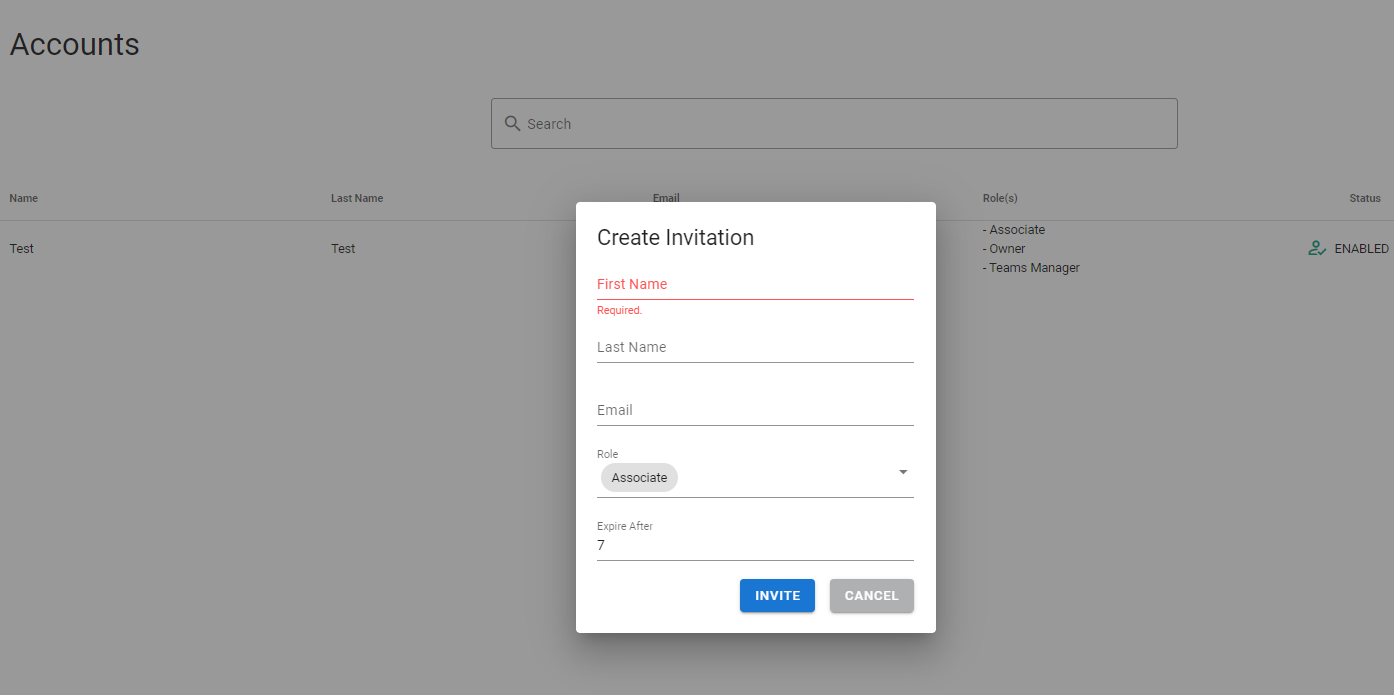
4. Click the “Invite” button to send the invitation. The invitee will appear as “Invited” on the “Accounts” page. If needed, you can resend or cancel invitations. The status will change to “Enabled” upon acceptance.
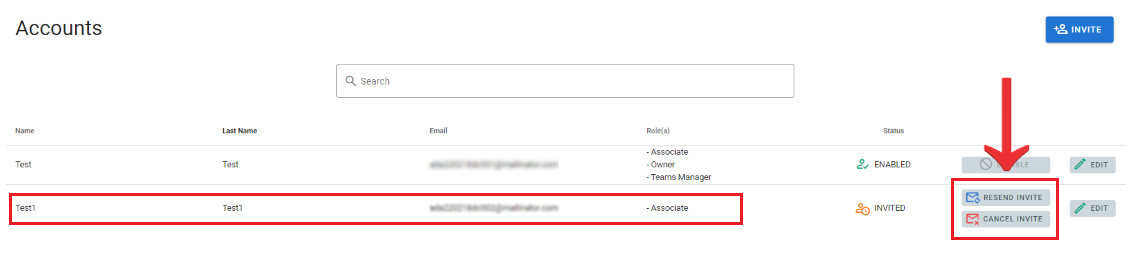
NOTE: Invitations are available only for users without existing Adacado accounts.
Accept the Invitation and Create an Adacado Account
1. If you’ve received an “Adacado Invite” email from “Morgyn from Adacado,” click the link in the email. If clicking doesn’t work, copy and paste the link into your browser. In the “Invite Confirmation” popup, click “Accept” to join. Invitations expire after the amount of time set in the invitation popup. If yours expires, ask the sender to resend it.
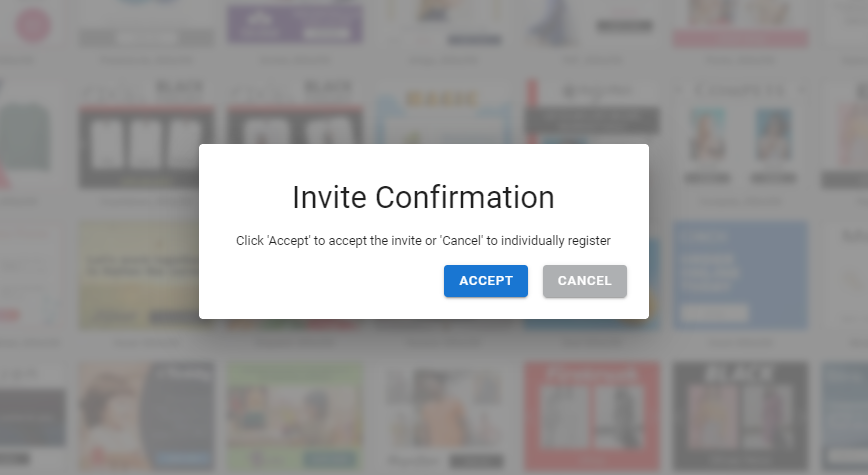
2. After accepting, create a password for your account. Click “Continue” to complete the account setup.
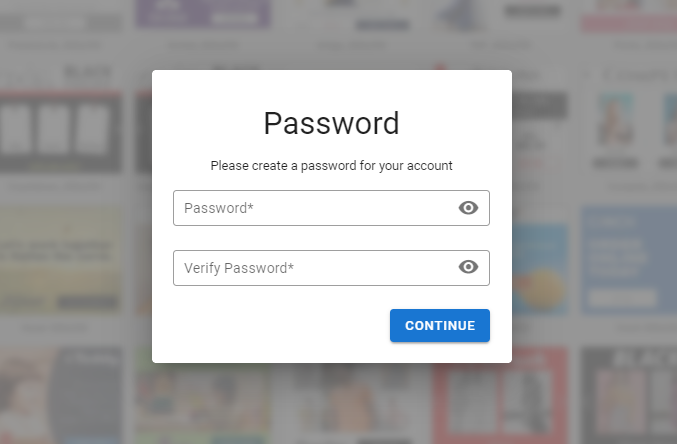
How to Manage Accounts in Your Billing Account
If you’ve created multiple accounts through invitations from your account, manage them using the ‘Accounts’ page. Account owners can assign the “Manager” role to delegate inviting and managing users.
- Access the “Accounts” page via the account drop-down. Only “Owner” or “Manager” accounts can access this page.
- Edit roles and enable/disable accounts from this page.
Edit Account Roles
Account roles can be adjusted by “Owner” accounts for any other listed accounts. “Manager” accounts can edit roles, excluding “Owner” accounts.
- Click “Edit” beside an account.
- Choose the account role(s). Multiple roles can be assigned.
- Roles can be the same for multiple accounts, aiding in task distribution.
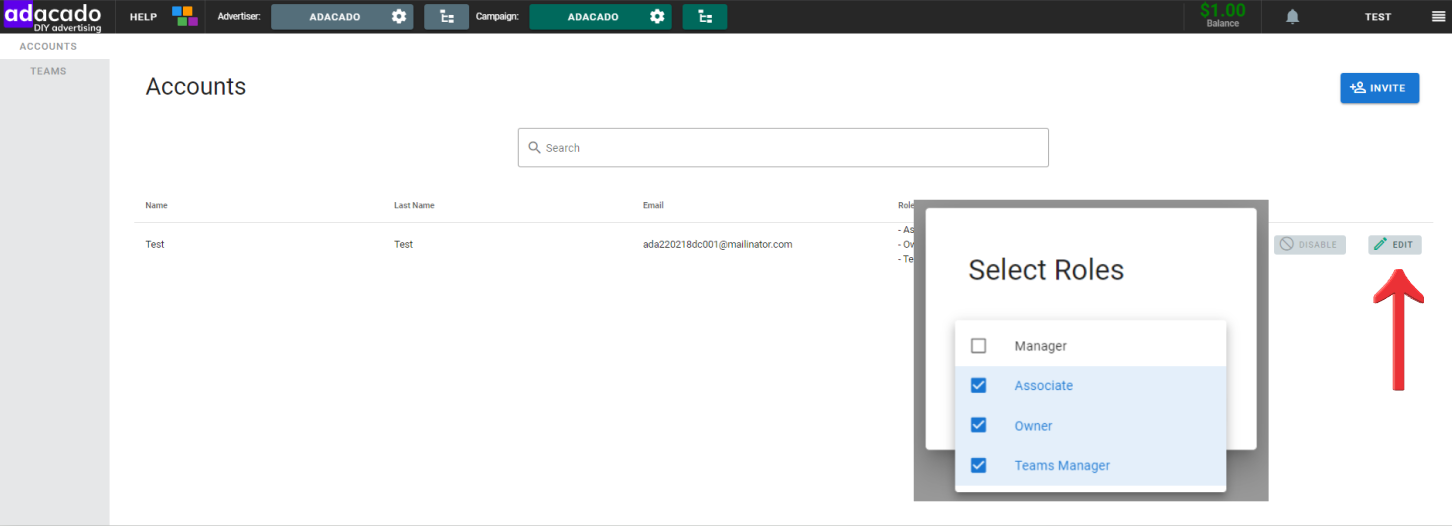
NOTE: There can be more than one user with the “Owner” role, but there is only one billing account with one credit card info.
How to Create and Manage Teams with Users in Your Billing Account
Optimize your advertising efforts using the multi-user feature to establish organized teams. For distinct projects or advertisers, create dedicated teams. The team’s automatic advertiser-sharing feature ensures every member has constant access to all ads created within it. Once you’re part of a team, mutual access to each other’s advertisers boosts collaboration, task-sharing, and productivity, promoting business continuity.
Create Teams (requires “Owner” or “Manager” role)
1. Access the “Account” page.
2. Click “Teams’ in the left navigation bar.
3. On the “Teams” page, click “New Team.”
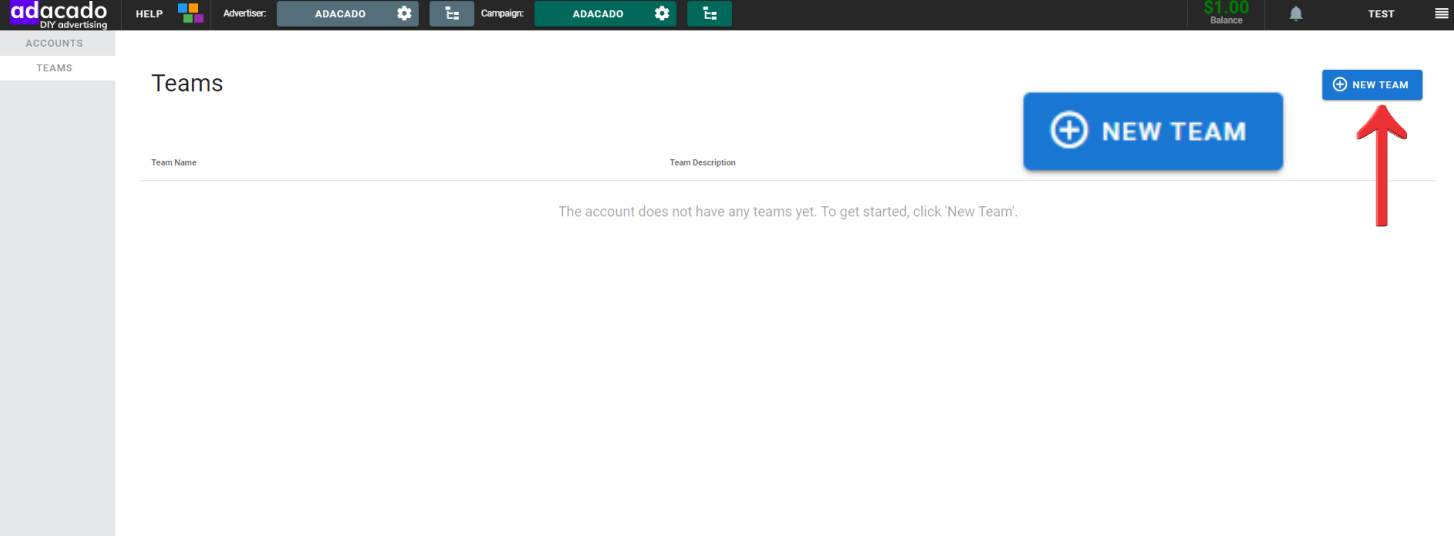
4. Enter the team name and description.
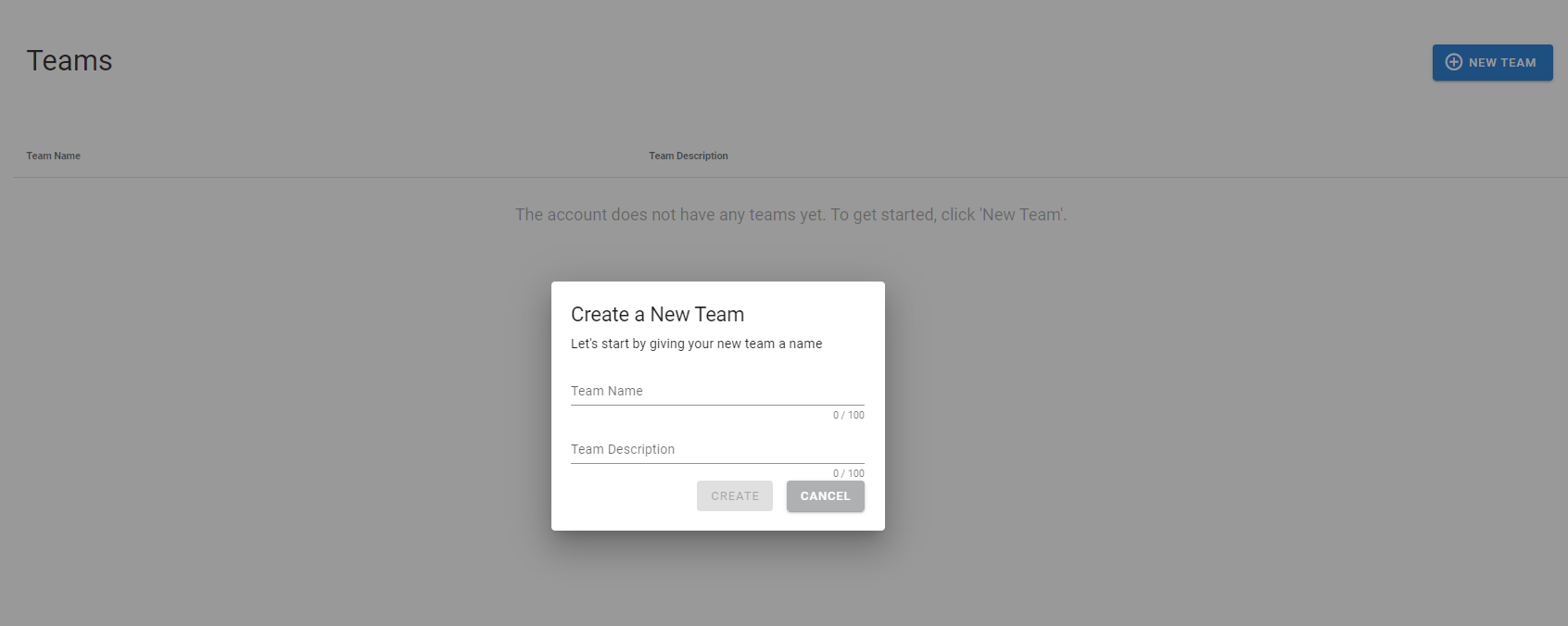
Add Team Members
1. Click the “Team Members” button.
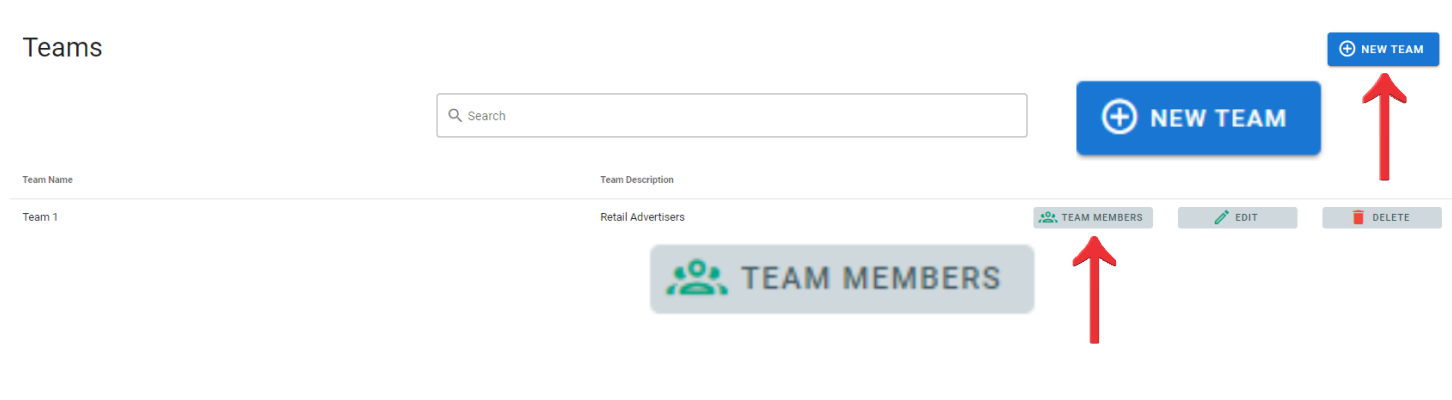
2. In the “Team Members” popup, click the “Add Member” button to open the “Select Member” popup.
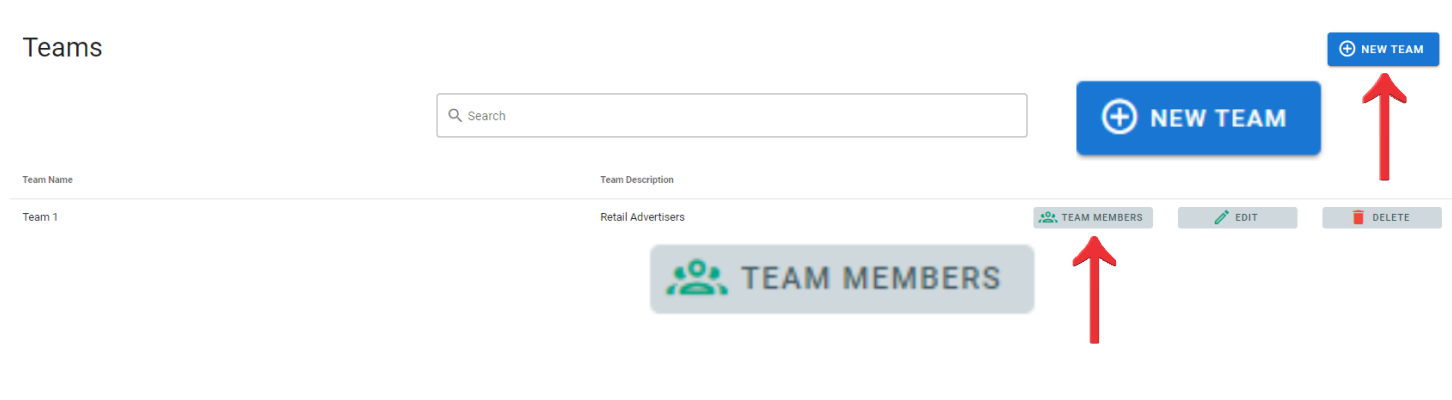
3. In the “Select Member,” choose accounts and roles.
4. The “Team Manager” role can add/remove team members and edit roles.
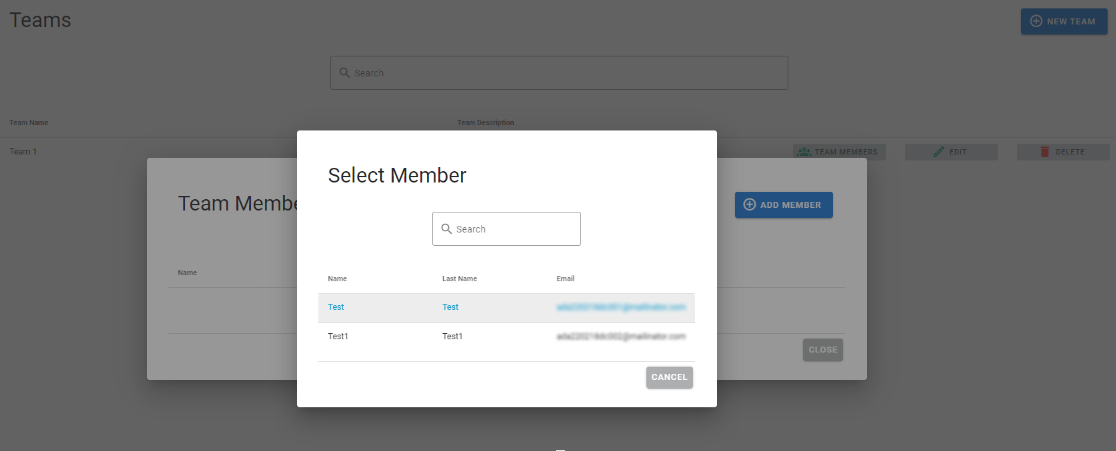
5. Enable/Disable the “Team Manager” role by clicking the “Team Manager” button to the right of each member. If the button shows a green icon, it means that the “Team Manager” role is enabled for that member.
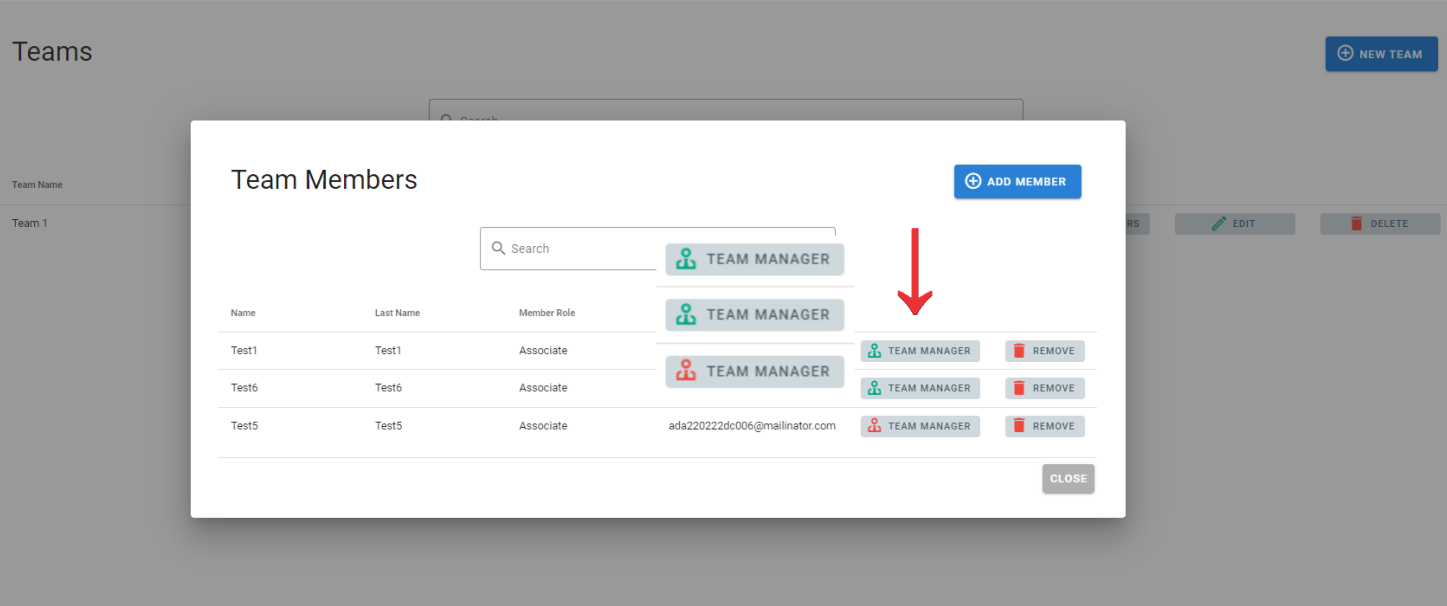
There are two ways to share advertisers with other Adacado accounts.
Sharing Advertisers within a Team:
Within the same team, all team members gain instant access to advertisers created by fellow team members through automatic advertiser sharing. No additional steps are needed to share advertisers within the team.
When a team member is removed, their access to the team’s existing advertisers remains unaffected. If you wish to prevent a removed account from accessing your team’s advertisers entirely, follow these steps:
- Click the “Share” button on the campaign list page of the shared advertisers you want to restrict.
- Open the “Shared Accounts” popup.
- Choose the account you want to unshare with to block access.
Sharing Advertisers with Individual Users on the Same Billing Account:
You have the ability to share your advertisers with individual Adacado accounts that belong to the same billing account but are not part of the same team. This feature is currently exclusively available to accounts with the “Owner” or “Manager” role.
To share an advertiser, follow these steps:
- Navigate to the campaign list page of the advertiser you wish to share.
- Click the “Share” button located on this page.
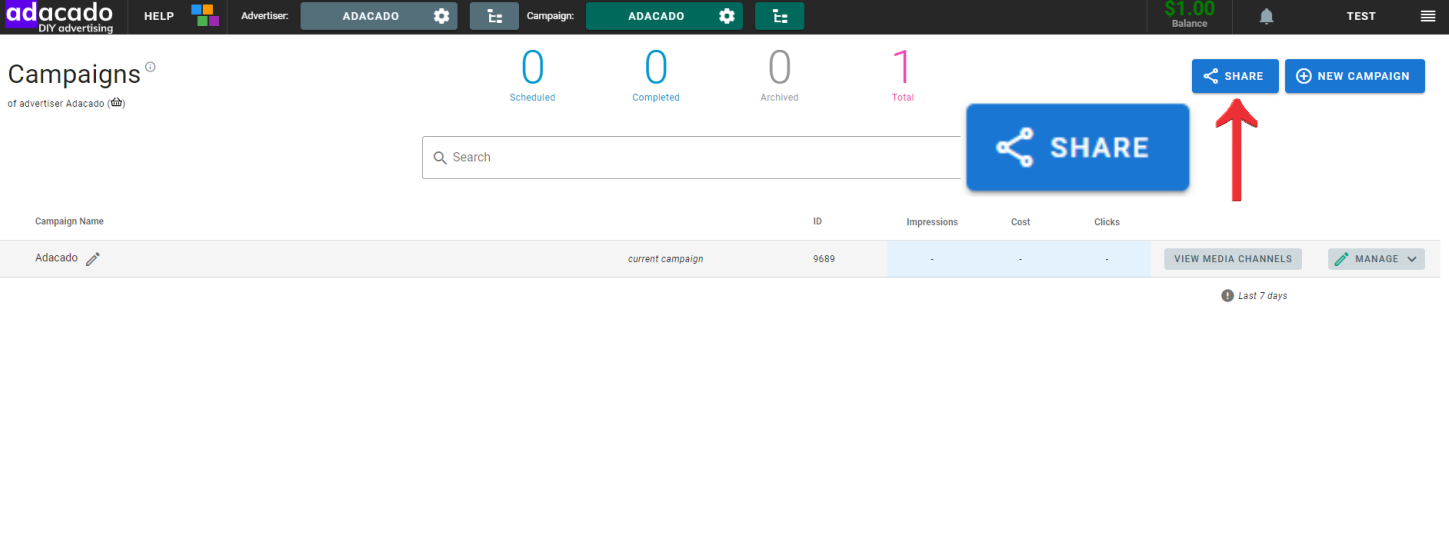
To proceed with sharing:
1. Within the “Shared Accounts” popup, click the “Add” button.
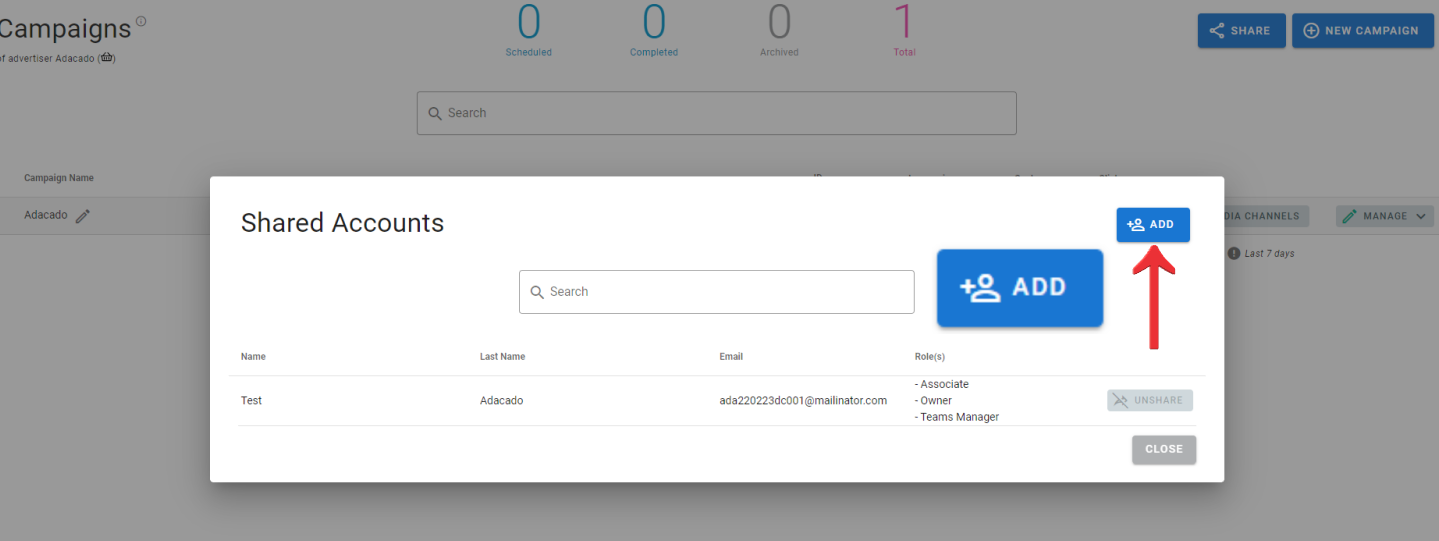
2. Locate the account you want to share with and click the “Share” button next to the chosen account.
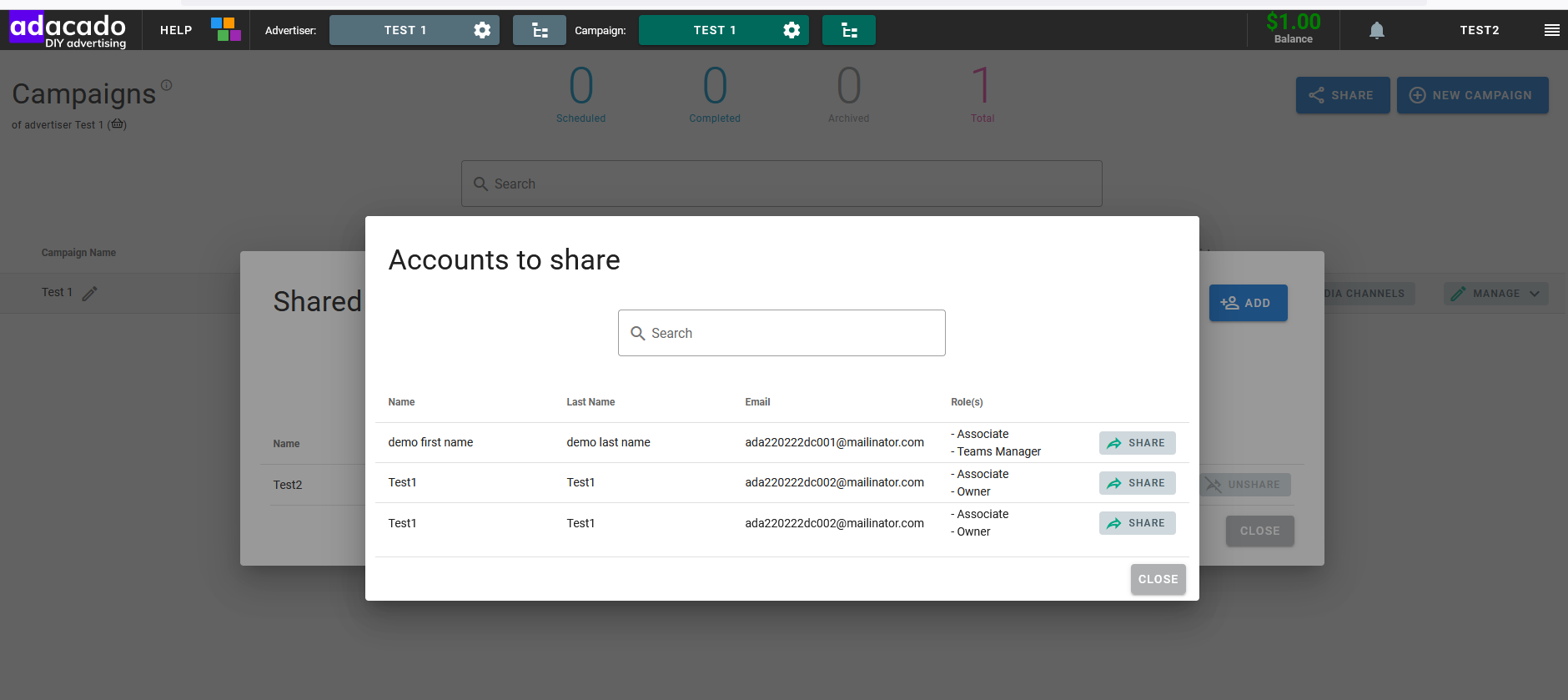
As a result of these actions:
- The selected advertiser, along with all its campaigns, will be instantly shared with the chosen account.
- The shared content will be visible on the advertiser/campaign list page of the selected account.
Unsharing Advertisers
To remove the sharing of an advertiser, follow these steps:
- Visit the campaign list page of the advertiser that is being shared.
- Click the “Share” button on this page. Once the “Share” button is clicked, click the “Unshare” button located next to the account from which you wish to remove the sharing of the advertiser.
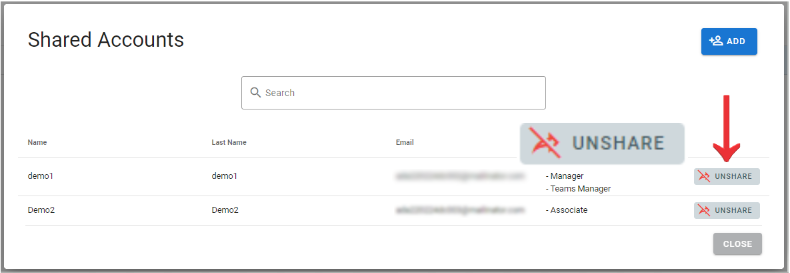
If you’re still having trouble or have questions, feel free to reach out to us anytime at support@adacado.com
