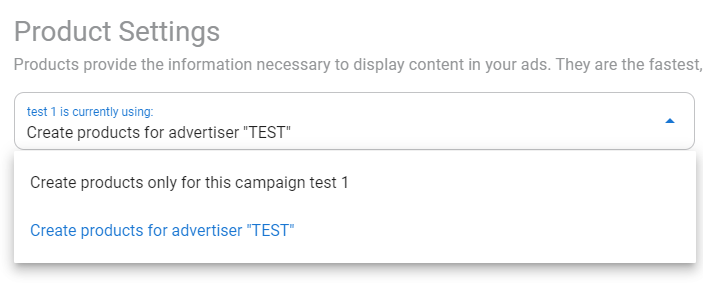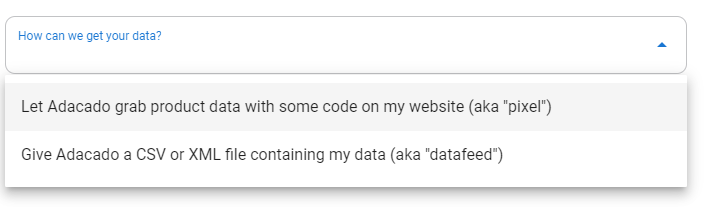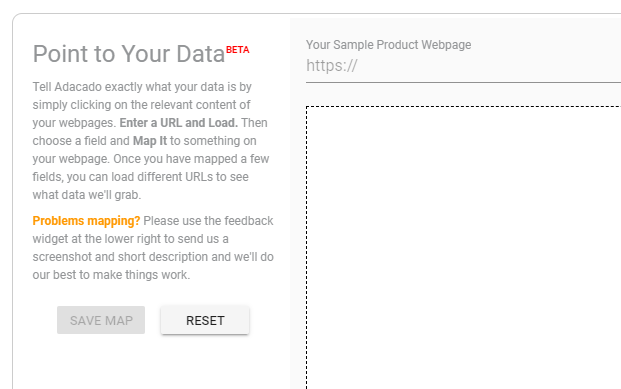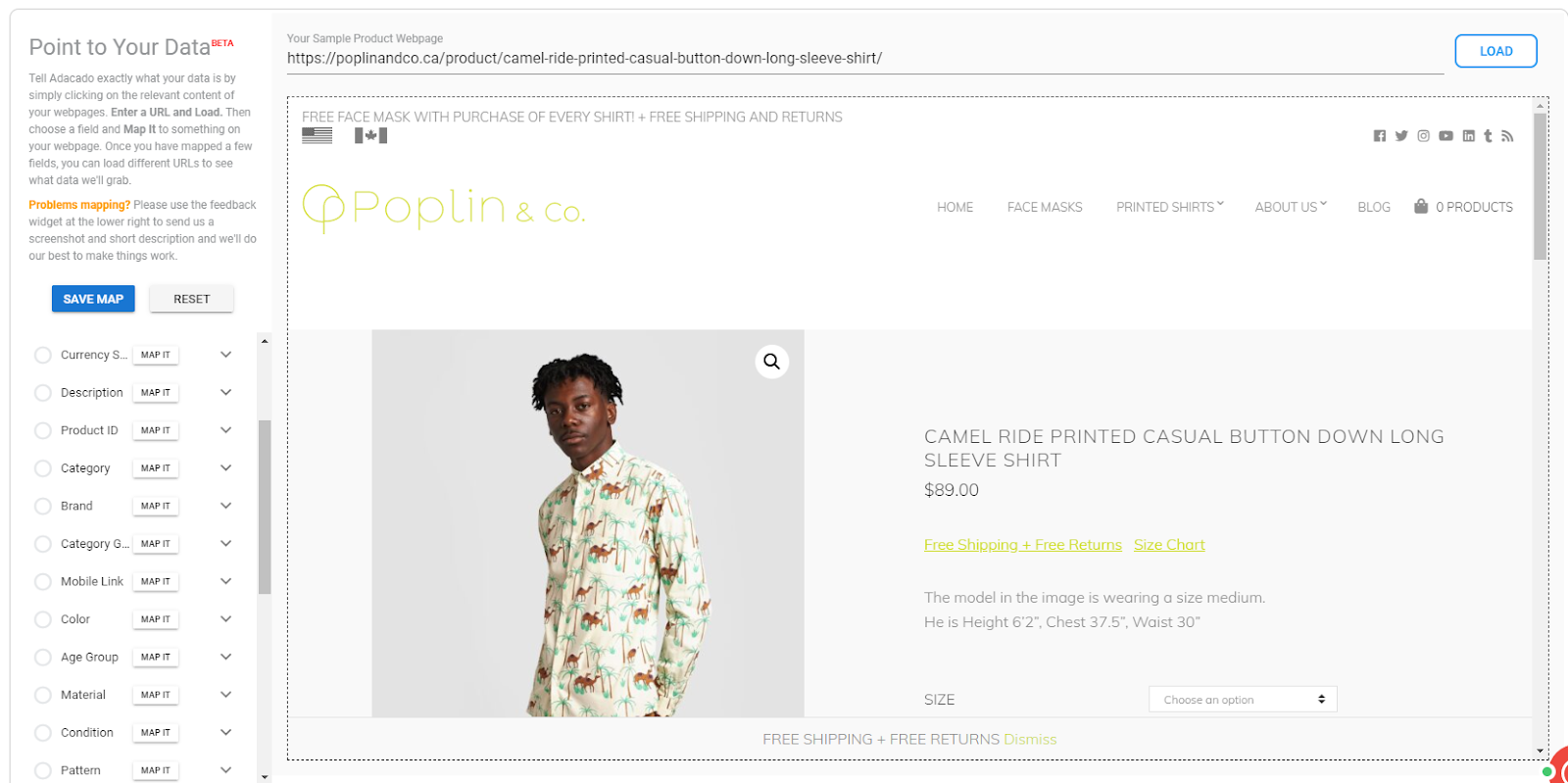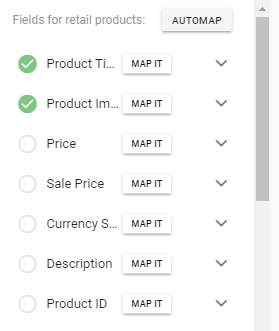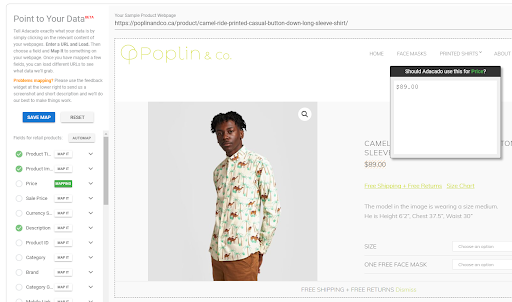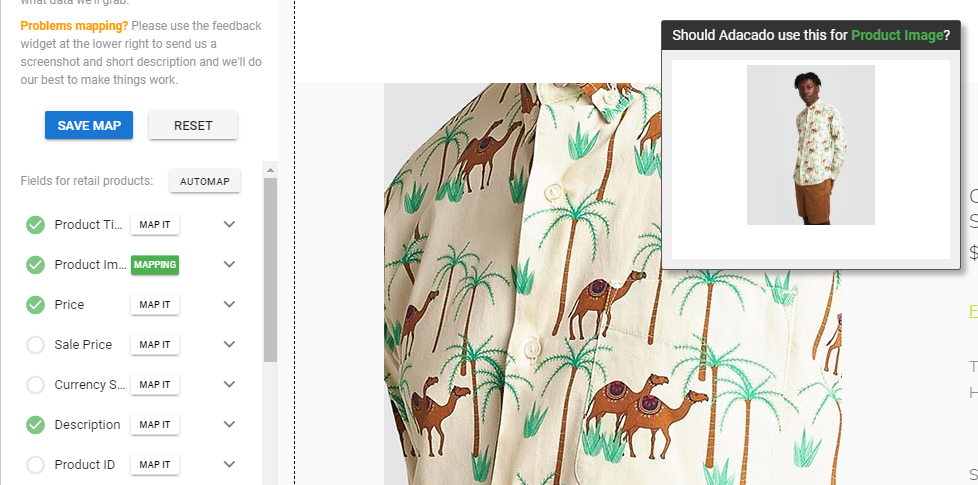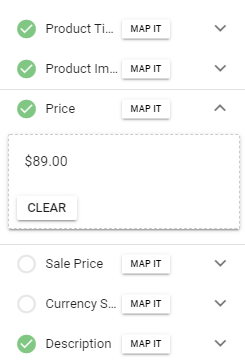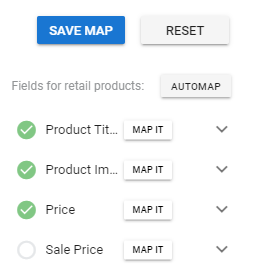Once you have set up the product structure for product pages by mapping a URL on the product settings page, it is time to set up the Adacado pixel.
When a visitor to your website browses a product page, the pixel will send information to the Adacado system, which will be used to create product data, based on the structure you set up during the mapping process. This allows us to serve your ads using the product data created by the pixel. You may use the pixel for both retargeting and product data gathering.
Below the web-scraper mapping preview, you will find a section which includes the pixel for your advertiser. This is the same pixel code which is found on the publish page of any campaigns created for this advertiser.
Please send a copy of your pixel, along with these pixel implementation instructions, to your webmaster or whomever manages your website code. It is very important that the pixel is placed on product pages only. If the pixel is placed on any other pages such as the homepage category list pages then the pixel will import erroneous data into the system and your ads.
Make sure to test that the pixel is working as expected after implementation has been completed.